
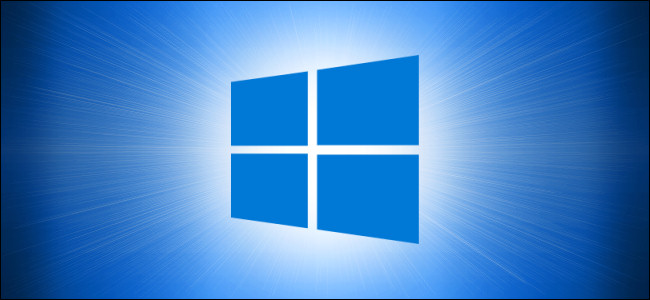
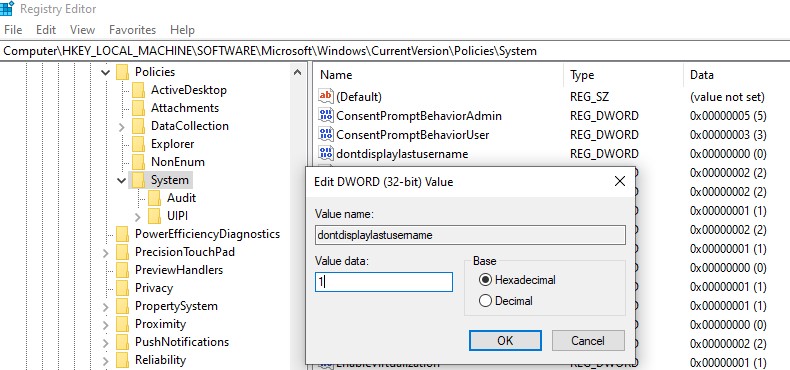
To prevent the Administrator account from appearing on the sign-in screen whenever you restart Windows, modify the registry key that sets the automatic logon:įrom the Windows sign-in screen, click the password box for the Administrator account. For more information about how to back up and restore the registry, click the following article number to view the article in the Microsoft Knowledge Base:ģ22756How to back up and restore the registry in Windows Then, you can restore the registry if a problem occurs. For added protection, back up the registry before you modify it. Therefore, make sure that you follow these steps carefully. However, serious problems might occur if you modify the registry incorrectly. Important - This section contains steps that tell you how to modify the registry.

This can occur if the OEM utilized the “auditSystem” and “auditUser” attributes in the unattend.xml file. Causeĭue to changes in Windows 10 version 1709, while restoring the registry keys to the OEM’s original factory settings, the reset process may include the registry key for the automatic logon to the default Administrator account used during the pre-installation process. If you then select one of your user accounts and sign into Windows 10, whenever you restart Windows, the sign-in screen again displays the Administrator account. When you click within the password box for the Administrator account, the user accounts that were added to the PC prior to the reset then appear as options for signing into Windows. When the reset is completed, the Windows sign-in screen may display the Administrator account and prompt the user for the password. You then Reset the PC, selecting the option to Keep my files. You then upgrade the system to Windows 10 version 1709.

You have a Windows 10 version 1703 PC (or an earlier version of Windows 10), preinstalled by the Original Equipment Manufacturer (OEM). Windows 10, version 1709, all editions More.


 0 kommentar(er)
0 kommentar(er)
